 コピー&ペースト という操作は、パソコン操作の中で特に基本的なものです。メモ帳やワードの文字列から、何時間もあるような動画ファイルまで、全てこのコピー&ペーストで操作することができます。 ※ コピー&ペーストともうひとつ、カット&ペーストという操作があります。この操作は、切り取りして保存先に貼り付けという作業になり、結果的にはファイルの移動をする時に行なう操作ということになります。 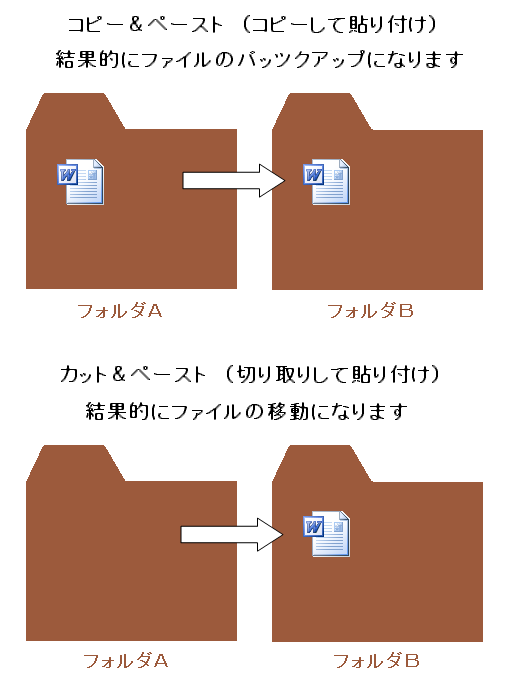  このコピー&ペーストの方法は、ひとつでなくいくつもあります。いくつかの中から自分の使いやすい方法を見つけると良いでしょう。場合によっては、いつもと違う方法の方が便利なことがあることも覚えておくと良いでしょう。 ここではサンプルピクチャーというフォルダの中の画像ファイルのコピー&ペーストを例に説明します。まずは、コピーしたいファイル選択します。コピーしたいファイルが複数ある時は、コントロール・キーやシフト・キーを押しながらクリックして選択します。 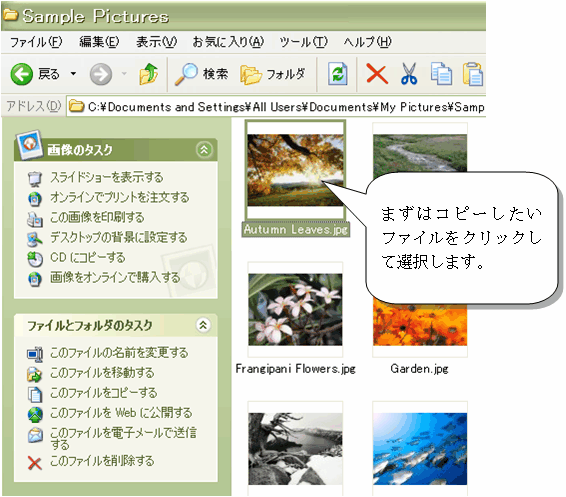 ■ 1つ目の方法は、メニュー・バー をクリックし、出て来たメニューの中から コピー(C) をクリックする方法です。 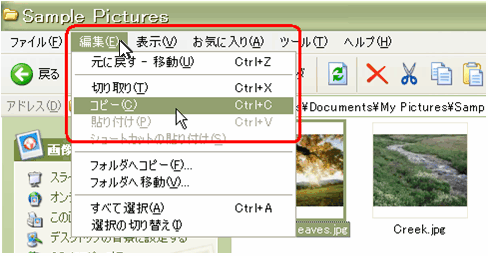 貼り付け(ペースト)は、貼り付けしたいフォルダを開き、メニュー・バーをクリックし、出て来たメニューの中から 貼り付け(P) をクリックします。 ■ 2つ目の方法は、コピーしたいファイルの上で右クリックをし、出て来たメニューの中から コピー(C) をクリックする方法です。 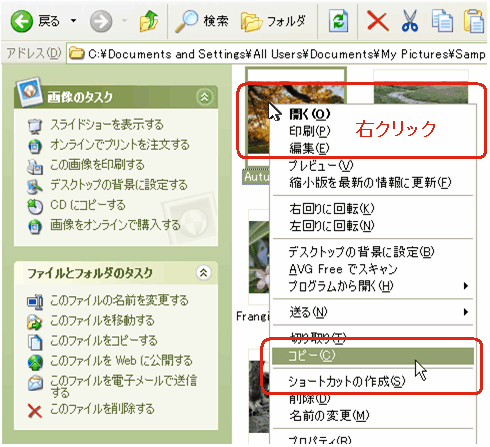 貼り付けは、貼り付けしたいフォルダを開き、フォルダの白い分部で右クリックし、出て来たメニューの中から 貼り付け(P) をクリックします。 ■ 3つ目の方法は、ツール・バー の コピーのアイコン をクリックする方法です。ただし、この方法を使うためには、あらかじめツール・バー に コピーのアイコン を表示させておくことが必要になります。 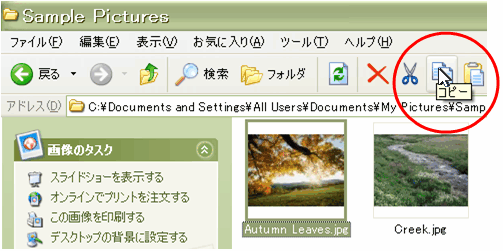 貼り付けは、貼り付けしたいフォルダを開き、フォルダの ツール・バー の 貼り付けのアイコン をクリックします。コピー時と同様に、あらかじめ ツール・バー に 貼り付けのアイコン を表示させておくことが必要になります。 ※ 1つ目の方法でコピーし、貼り付ける時は2つ目3つ目の方法を使ってもOKです。 ■ 4つ目の方法は、メニュー・バー をクリックし、出て来たメニューの中から フォルダへコピー(F) をクリックする方法です。 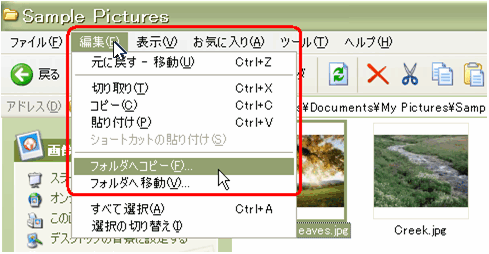 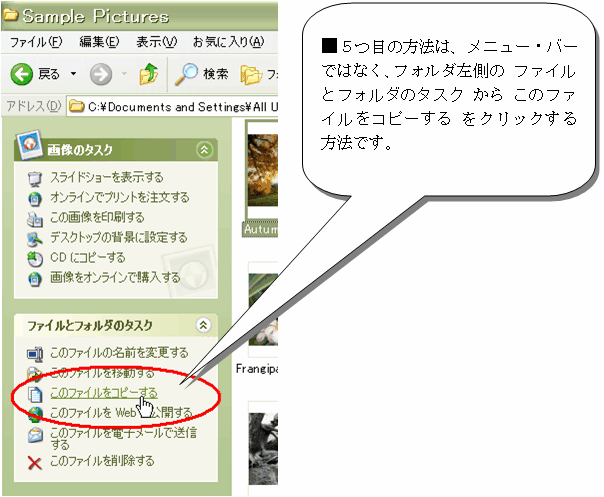 4つ目、5つ目の方法は、コピーをクリックすると同時に、下図の コピー先(貼り付け先、保存先)を指定するための小ウインド が出てきます。ここでコピー先(貼り付け先、保存先)をクリックして指定してから コピー ボタン をクリックします。 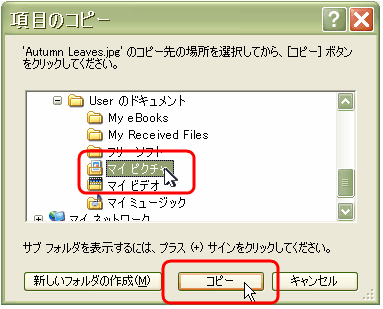 ■ 6つ目の方法は、コピーしたいファイルのあるフォルダと、貼り付けしたいフォルダの両方を少し小さめにしてデスクトップに同時に表示します。そして、キーボードの コントロール・キー(Ctrl)を押しながら、コピーするファイルをドラッグして、貼り付け先のフォルダ上まで持って行き放します。この方法は、ドラッグアンドドロップ とも呼ばれています。 |
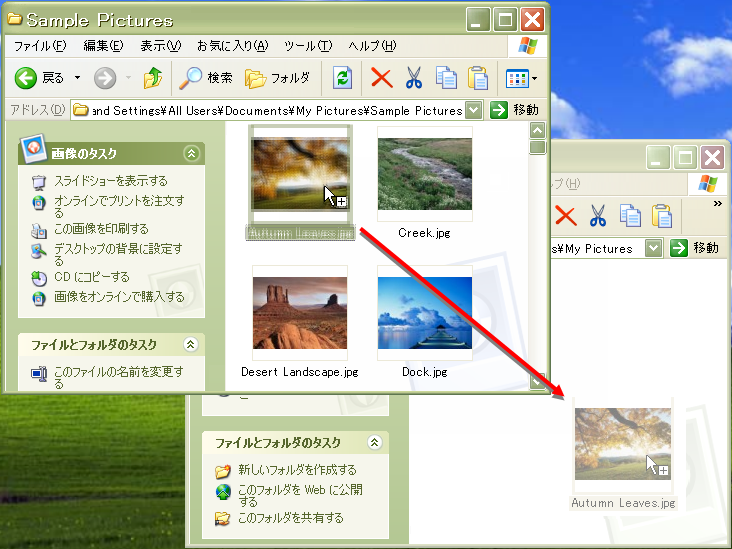 この方法を コントロール・キー(Ctrl)を押さないで行なうと、元フォルダにあったファイルは、貼り付け先のフォルダに移動してしまい、元フォルダには残りません。移動したい時は、コントロール・キー(Ctrl)を押さになければ良いことになります。 ※ 1〜3つ目の方法で、コピーの代わりに切り取りをクリックすれば、貼り付け先のフォルダに移動してしまい、元フォルダには残りません。 |
